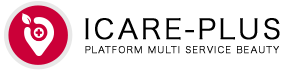Trong bài viết này Icare-Plus sẽ hướng dẫn bạn Cách Vẽ Hình Doraemon Trên Máy Tính Casio nhanh và đơn giản nhất. Mời bạn đọc cùng theo dõi!

Có thể làm hình Doraemon trên máy tính Casio nào? Cách Vẽ Hình Doraemon Trên Máy Tính Casio
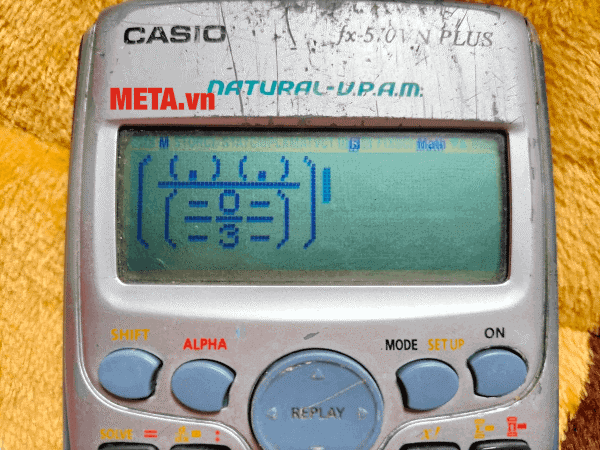
Với bất cứ chiếc máy tính Casio nào như máy Casio 570VNX, FX-570VN Plus, FX-570ES Plus, FX-580VNX… bạn đều có thể làm hình Doraemon cực dễ thương.
Doraemon là một nhân vật hoạt hình nổi tiếng của Nhật Bản, được yêu thích bởi nhiều thế hệ trẻ em trên thế giới. Bạn có biết rằng bạn có thể vẽ hình Doraemon trên máy tính Casio của mình không? Đây là một cách giải trí thú vị và sáng tạo sau những giờ học căng thẳng. Trong bài viết này, tôi sẽ hướng dẫn bạn cách vẽ hình Doraemon trên máy tính Casio bằng hai phương pháp: sử dụng chế độ đồ thị và sử dụng chế độ vẽ.
Giới thiệu về Doraemon
Doraemon là một nhân vật hoạt hình nổi tiếng của Nhật Bản, được tạo ra bởi Fujiko F. Fujio vào năm 1970. Doraemon là một chú mèo máy có màu xanh, có tai bị chuột cắn, có túi thần kỳ chứa nhiều bảo bối kỳ diệu. Doraemon được gửi về quá khứ để giúp đỡ Nobita, một cậu bé lười biếng và hay gặp rắc rối. Doraemon và Nobita đã trải qua nhiều cuộc phiêu lưu thú vị và hài hước trong cuộc sống hàng ngày và tương lai
Lý do vẽ hình Doraemon trên máy tính Casio
Vẽ hình Doraemon trên máy tính Casio là một cách để thể hiện sự yêu thích và sáng tạo của bạn với nhân vật hoạt hình này. Bạn có thể vẽ hình Doraemon trên máy tính Casio để trang trí, làm quà tặng, hoặc giải trí sau những giờ học căng thẳng. Bạn cũng có thể rèn luyện kỹ năng sử dụng máy tính Casio và khả năng toán học của bạn khi vẽ hình Doraemon trên máy tính Casio
Cách vẽ hình Doraemon trên máy tính Casio bằng chế độ đồ thị
Chế độ đồ thị là chế độ cho phép bạn nhập các hàm số và vẽ đồ thị của chúng trên máy tính Casio. Bạn có thể sử dụng các hàm số để tạo ra các hình cơ bản như đường thẳng, đường cong, hình tròn, hình chữ nhật,… và kết hợp chúng lại để vẽ hình Doraemon. Các bước vẽ Doraemon đơn giản trên máy tính Casio bằng chế độ đồ thị là:
- Bước 1: Nhập chế độ vẽ đồ thị bằng cách chọn mục GRAPH trên máy tính Casio.
- Bước 2: Chọn hàm DRAW và chọn màu đen hoặc xanh dương, tùy ưa thích.
- Bước 3: Thực hiện vẽ các hình cơ bản, có thể sử dụng các công cụ như LINE, CIRCLE, RECTANGLE để vẽ.
- Bước 4: Để vẽ mắt của Doraemon, bạn có thể sử dụng hai hàm số sau:
{y=0.25−(x−1)2+1.5y=−0.25−(x−1)2+1.5
và
{y=0.25−(x+1)2+1.5y=−0.25−(x+1)2+1.5
Đây là hai hàm số của hai đường tròn có tâm là (1,1.5) và (−1,1.5) và bán kính là 0.5. Bạn có thể điều chỉnh các giá trị này để thay đổi kích thước và vị trí của mắt.
- Bước 5: Để vẽ mũi của Doraemon, bạn có thể sử dụng một hàm số sau:
y=−0.04−x2
Đây là hàm số của một nửa đường tròn có tâm là (0,0) và bán kính là 0.2. Bạn có thể điều chỉnh các giá trị này để thay đổi kích thước và vị trí của mũi.
- Bước 6: Để vẽ miệng của Doraemon, bạn có thể sử dụng một hàm số sau:
y=−0.5×2−0.5
Đây là hàm số của một đường parabol có đỉnh là (0,−0.5) và độ rộng là 0.5. Bạn có thể điều chỉnh các giá trị này để thay đổi kích thước và vị trí của miệng.
- Bước 7: Để vẽ râu của Doraemon, bạn có thể sử dụng ba hàm số sau:
⎩⎨⎧y=0.5x+1y=0.5x+0.5y=0.5x
và
⎩⎨⎧y=−0.5x+1y=−0.5x+0.5y=−0.5x
Đây là các hàm số của các đường thẳng có hệ số góc là 0.5 hoặc −0.5 và đi qua các điểm như (1,1.5), (1,1), (1,0.5), (−1,1.5), (−1,1), (−1,0.5). Bạn có thể điều chỉnh các giá trị này để thay đổi kích thước và vị trí của râu.
- Bước 8: Để vẽ tai của Doraemon, bạn có thể sử dụng hai hàm số sau:
{y=2−(x−2)2+2y=−2−(x−2)2+2
và
{y=2−(x+2)2+2y=−2−(x+2)2+2
Đây là hai hàm số của hai đường tròn có tâm là (2,2) và (−2,2) và bán kính là 2. Bạn có thể điều chỉnh các giá trị này để thay đổi kích thước và vị trí của tai.
- Bước 9: Để vẽ cổ của Doraemon, bạn có thể sử dụng một hàm số sau:
y=−4−x2−3
Đây là hàm số của một nửa đường tròn có tâm là (0,−3) và bán kính là 2. Bạn có thể điều chỉnh các giá trị này để thay đổi kích thước và vị trí của cổ.
- Bước 10: Để vẽ chuông của Doraemon, bạn có thể sử dụng một hàm số sau:
y=0.25−(x−0.25)2−3.25
Đây là hàm số của một đường tròn có tâm là (0.25,−3.25) và bán kính là 0.25. Bạn có thể điều chỉnh các giá trị này để thay đổi kích thước và vị trí của chuông.
Các cách khác Để Vẽ Hình Doraemon Trên Máy Tính Casio
- Cách 1:
Bạn có thể vẽ hình Doraemon trên máy tính Casio bằng cách nhập các phép toán sau:
- Nhập phân số: a/b
- Nhấn liên tục các phím (, ., ) hai lần để tạo hình mắt Doraemon.
- Nhấn phím ↓.
- Nhấn phím ( hai lần.
- Nhấn phím a/b, nhập -, nhấn phím ↓ và tiếp tục nhập -.
- Nhấn phím (, sau đó nhấn phím a/b, nhập 0, nhấn phím ↓ và tiếp tục nhập 3.
- Lặp lại bước 5.
- Nhấn phím ) hai lần.
- Cách 2:
Bạn có thể vẽ hình Doraemon trên máy tính Casio bằng cách nhập các phép toán sau:
Nhấn hai lần tổ hợp các phím (, ., ) liên tục hai lần để tạo đôi mắt cho Doraemon.
- Nhấn phím a/b.
- Nhấn dấu (.
- Nhập phân số, nhấn dấu -, phím ↓, dấu – và phím →.
- Nhấn phím a/b, nhập 0, nhấn phím ↓, tiếp tục nhập số 3 và phím →.
- Tương tự bước 4.
- Nhấp dấu ).
- Cách 3:
Bạn có thể vẽ hình Doraemon trên máy tính Casio bằng cách nhập các phép toán sau:
- Nhấn dấu (.
- Nhấn nút a/b.
- Nhấn lần lượt các nút (, ., ) hai lần.
- Nhấn dấu ↓.
- Nhấn dấu (, nút a/b, nhập dấu -, nhấn nút ↓, tiếp tục nhập dấu – và đóng ngoặc.
- Nhấn nút a/b, nhập số 0, nhấn phím ↓, nhập số 3.
- Nhấn phím →.


Vẽ hình Doraemon trên máy tính Casio là một hoạt động vừa giải trí vừa học tập. Bạn có thể thể hiện sự yêu mến và sáng tạo của bạn với nhân vật hoạt hình này bằng cách vẽ hình Doraemon trên máy tính Casio. Bạn cũng có thể nâng cao kỹ năng sử dụng máy tính Casio và khả năng toán học của bạn khi vẽ hình Doraemon trên máy tính Casio.
Icare-Plus hy vọng bài viết “Cách Vẽ Hình Doraemon Trên Máy Tính Casio” này đã cung cấp cho bạn đủ thông tin và hướng dẫn để bạn có thể vẽ hình Doraemon trên máy tính Casio thành công.